It would be very desirable that all divisions, for example of the livre, the sou, the toise, the day, the hour, etc. would be from tens into tens. Further, the new tierce would be divided into 1000 quatierces, which he called "microscopic points of time". He also suggested a week of 10 days and dividing the year into 10 "solar months".
Although you can convert seconds to minutes and seconds in Excel, it can be a bit tricky to convert and display times in combined units . Because time is calculated in Excel as a fraction of a day, you can convert fractions to appropriate time increments by combining calculations and custom number formatting. Further on in this tutorial, you will find the detailed explanation of the first way and formula examples demonstrating the other technique. Time, of course, is an exception because it's based on 12.
The day and the night are each 12 hours, while hours and minutes are divided into 60 . While we can all calculate times quite easily, converting the 12-based system into the 10-based decimal system can often be a chore. Another common type of decimal time is decimal hours. In 1896, Henri de Sarrauton of the Oran Geographical Society proposed dividing the 24 hours of the day each into 100 decimal minutes, and each minute into 100 decimal seconds. Although endorsed by the Bureau des Longitudes, this proposal failed, but using decimal fractions of an hour to represent the time of day instead of minutes has become common. The tutorial demonstrates different ways to convert time to decimal in Excel.
You will find a variety of formulas to change time to hours, minutes or seconds as well as convert text to time and vice versa. If you want to convert a number to time values, you need some additional operations, multiplying and dividing between days, hours, minutes, and seconds. Here, we're going to take a look at a simpler approach by using Excel's TEXT function. As I said before, Excel stores date and time in numbers, and when you deduct end time from the start time it returns a decimal. And when further you multiply it by 24 it converts that decimals into the number of hours and minutes. Enter the hours, minutes, and seconds of your time, and it will display the decimal values for hours, minutes, and seconds.
Read on you find out how to calculate time in decimals manually. You can combine calculations and custom number formatting to display minutes and seconds in Excel. Another method uses simple multiplication of the time value with the number of hours, minutes, and/or seconds in a day. Time values in Google Sheets are stored internally as decimal values, where 24 hours are represented with the value, 1.0.
Therefore to represent one hour, we use the value 1/24. So, to convert the time value to a decimal using this method, we need to first get hold of its internal value using the TIMEVALUE function. In this tutorial, I will show you some examples of converting time to a decimal using formulas (i.e, converting time to hours, minutes, and seconds).
A large portion of work is being done by the TEXT function here. The TEXT function takes care of the hours, minutes, and seconds in our final output. If your data has a field of minutes, and you want to format this as hours and minutes, start by converting to decimal. There are other functions and calculations you can use to calculate time but the strategies we've used here are useful for many scenarios. Working with time can be tricky and if start times and end times are not entered correctly, you won't be able to calculate time differences.
For example, decimal days divide the day into 10 equal parts, and decimal years divide the year into 10 equal parts. Decimals are easier to plot than both minutes and seconds, which uses the sexagesimal numbering system, hours, months and days, which has irregular month lengths. In astronomy, the so-called Julian day uses decimal days centered on Greenwich noon. Once you do this it will convert that time difference into hours and minutes instead of the normal time format. When you add hours in Excel, you can have the result return as total hours and minutes, but unfortunately, not as days, hours, and minutes. The second example has cells B5 and B6 set to Duration, with custom units set to display only hours and minutes.
The display is automatically rounded to the nearest minute, but the actual value contained in the cell keeps the extra seconds. The easiest way to convert time to decimal in Excel is to times the original value by the number of hours, seconds or minutes in a day. In the example shown, the goal is to enter a valid time based on days, hours, and minutes, then display the result as total hours. When you add a concatenation operator between these formulas, all the returned strings are displayed in a single cell giving us our final output "9 years, 5 months, 21 days".
We will then display the decimal values for hours, minutes, and seconds. You can then use these values in any time-based calculations you might want to perform. If you or an employee used custom time formats in Excel, you can convert them to decimals simply by changing the format. Highlight the cells, right-click them and then select "Format Cells." Under the Number tab, select "Number."
Excel has several custom formatting options for duration of time, and it will recognize most times you enter, provided you use a colon between the hours, minutes and seconds. Some decimal time proposals are based upon alternate units of metric time. Just as standard time uses the metric time unit of the second as its basis, proposed decimal time scales may use alternative metric units. It's what I have done in my formula that converts time duration to Day, Hour, and Minute in Google Sheets. But there, I've extracted the hour and minute separately using the Hour and Minute functions to get a customized result. If you want, you can also use the Second function.
If you want to perform the reverse conversion, we also have a tool for from hours to seconds. In this formula, after deducting start time from end time we have multiplied it by 1440 which is the total number of minutes we have in 24 hours. And when you enter this formula you'll get the difference between two values in minutes. The TIMEVALUE function automatically converts the given time value to a number. You can then use this number and simply multiply it with the total number of hours in a day. This will give you a decimal representation of the number of hours in the given time value.
For each method, we will show you how to convert time values to the number of hours, minutes as well as seconds, so you can apply the method as you need to. If you're not a runner, there are many other ways you can use this. For example, you can convert your time sheet to hours and minutes or if you're a freelancer, you can easily convert your invoices from decimal hours to hours and minutes. The INT function simply returns the integer portion of the number .
The TEXT function is used to format hours and minutes. If you want to learn a few more helpful formulas to add and subtract times, calculate elapsed time and time difference, please check out other parts of our Excel Times tutorial . I thank you for reading and hope to see you again next week. As you see, the formulas with cell references and corresponding text strings deliver identical results. Also, please notice the left alignment of time strings in cells A2 and A6 and right-aligned converted time values in column D. In other cases, there may be a field showing the number of minutes or seconds an event took.
For example, maybe there is a Tableau DATEDIFF function calculating the minutes between a start and end time. In this case, the best solution is to convert to decimal and use a custom format. Perhaps the data has time components broken into separate fields – hours, minutes, etc. In which case, a MAKETIME function can convert them into a datetime data type. Given MAKETIME only works for Tableau Data Extracts, this option isn't always available; DATEPARSE offers more flexibility.
Converting time to decimal format just involves basic division. There are 24 hours in a day, 60 minutes in an hour and 60 seconds in a minute. As such, it is quite useful to know how to convert time values into decimal numbers representing the number of hours, minutes, or seconds.
If the data type is date/time, it should be stored as a number and formatted accordingly. Storing date/time as text that looks like date/time only makes matters more complicated, for example if you want to run calculations on the values . The extra click for applying a cell format other than text is well worth it in the long run. If you have a lot of conversions then one column for the decimal values and another column for a formula dividing by 24 will suffice.
Just change the formatting for the second column. The example above shows three columns for illustrative purposes and is not very practical. You then use custom formatting to display the days as well as the hours, minutes and seconds. So, to convert time to minutes, you can simply multiply the time value with 1440.
Thankfully Excel has some awesome formulas, you can easily convert time to decimal values. Click OK. Now the decimal hours have been converted to time format. First, the formula computes years and adds the string " years," which gives us the output "9 years" in our example.
The second formula computes months and adds the string " months," to give us the output "5 months," and the third formula returns "21 days". This system of time would make doing math with time easy, as all the numbers are in the same number base, base 10. Your calculations will mostly revolve around divisions and remainders are essential in getting the excess number of months, days, hours, and minutes. You can insert or type the Delta symbol in Excel worksheets using built-in commands or keyboard shortcuts. The Delta symbol is the fourth letter of the Greek alphabet and corresponds to the letter D.
The Delta symbol can be entered in cells, text boxes and equation blocks in Excel. We group the hours and minutes from step 2 and take the number of seconds from step 1. Now we have the seconds converted to hours, minutes and seconds. INT function returns the integer part decimal by rounding it down. So when you enter this formula, first of all, it returns a decimal number for the hours, and then INT removes the fractional part and gives you completed hours. The row that houses the total as hours can, of course, be hidden.
We need to convert the time figures into decimals using a spreadsheet in Excel 2016. We can manipulate time in excel 2010, 2013 and 2016 using the function CONVERT, HOUR and MINUTE. You can then use this number and simply multiply it by the total number of seconds in a day.
This will give you a decimal representation of the number of seconds in the given time value. You can then use this number and simply multiply it by the total number of minutes in a day. This will give you a decimal representation of the number of minutes in the given time value. Once you have done this, you will get the time value as a number.
In order to display the time value as a valid time ie in minutes and seconds, you need to format the cell with custom formatting. This tutorial will demonstrate how to convert seconds to time in days, minutes and hours in Excel and Google Sheets. Note, if you are adding these manually, Excel may try to change them to dates. You'll need to set the cell formatting to "Text" for the spreadsheet to leave the columns un-modified. Now if you want to get the number of hours through arithmetic calculations simply embed the above formula into an INT function. This function will simply help you remove the decimal part of the time.
Just like we used these functions to get the hour value, you can also use these to convert time to minutes. If your time formulas and calculations do not work right, time values formatted as text is often the cause. The fastest way to convert text to time in Excel is using the TIMEVALUE function. If any of the above formulas returns a value formatted as time, simply change the cell's format to Generalto display it as a number.
It is a simple computation where we want to go back 30 hours in time from December 25, 2001 midnight. However, Excel makes date computations in terms of days. So, we must give Excel the number of days we want to subtract from the date in cell A2. Finally, we tie both the INT and TEXT functions together with a concatenation operator to get our final output, i.e. 1 days, 2 hours, 30 minutes, 25 seconds.
Convert Time From Decimal To Hours And Minutes In Excel As I said, the INT function removes decimals so the return looks more pleasant to the eye. The difference needs to be in Epoch Time format. Because when subtracting two dates, the default difference is in the unit of days.
To convert a day into Epoch Time , we'll multiply it by 86400. In principle, time spans greater than one second may be given in units such as kiloseconds , megaseconds , gigaseconds , and so on. Occasionally, these units can be found in technical literature, but traditional units like minutes, hours, days and years are much more common, and are accepted for use with SI. The plan did not gain acceptance and was abandoned in 1900.
The Toulouse Chamber of Commerce adopted a resolution supporting his proposal in April 1897. Although widely published, the proposal received little backing. Now instead of the time duration , I want how many days are there in this time duration. That means I want to convert time duration to Day, Hour, Minute in Google Sheets. In that tutorial, I just mentioned time calculation between two times on the same day. That's what we usually want to find total hours worked in a day.
86400 seconds are the number of seconds in a day. We have to divide by that number to calculate the result in hours, minutes and seconds using Excel and get it in the proper format. Here is the total second in 24 hours and when you enter this formula it will return the difference in start and end time in seconds. It happens sometimes that you need to track the time difference in minutes instead of hours, and in this case, the best way is to use the below formula. To convert hours from one standard time format to others, we can use the CONVERT Function.
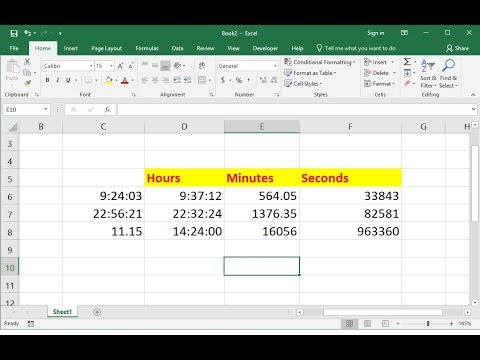
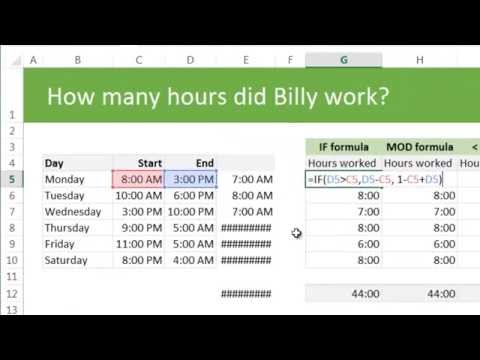
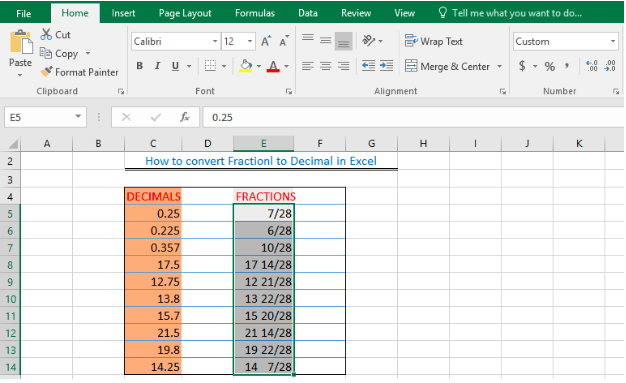





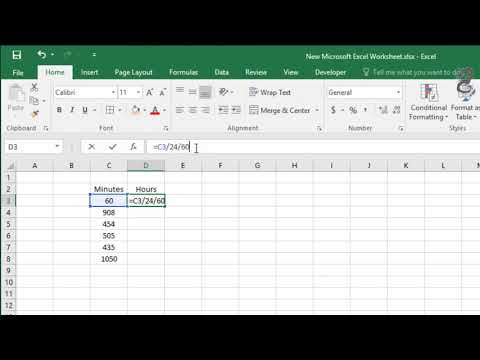







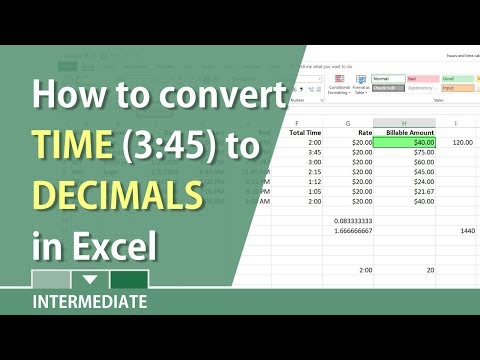



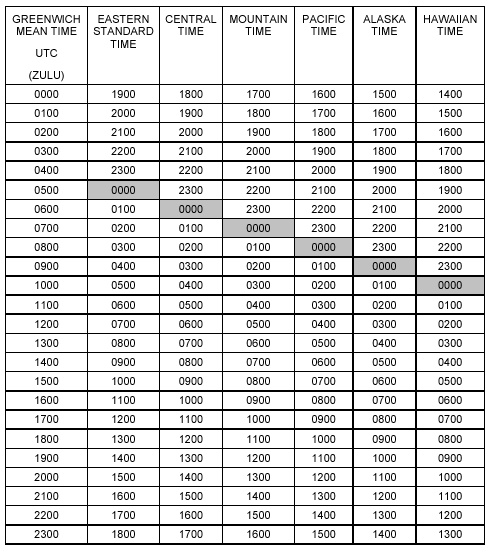

No comments:
Post a Comment
Note: Only a member of this blog may post a comment.